
Selain Microsoft Excel, kamu juga bisa menggunakan Google Sheet sebagai alternatif untuk membuat dan mengelola spreadsheet. Hanya saja, sebenarnya apa itu Google Sheet, ya? Buat kamu yang belum terlalu familiar dengan Google Sheet dan ingin tahu lebih banyak tentang aplikasi berbasis web garapan Google yang satu ini, kamu bisa lanjut membaca artikel.
Tanpa buang lebih banyak waktu lagi, yuk simak ulasan tentang Google Sheet yang sudah disiapkan khusus buat kamu di bawah ini. Selamat membaca!
Apa Itu Google Sheet?
Lalu, sebenarnya apa yang dimaksud dengan Google Sheet, ya? Secara garis besar, Google Sheet merupakan aplikasi atau software spreadsheet online yang berbasis web dengan fungsi untuk mengelola data dalam jumlah besar, membuat laporan secara custom, melakukan perhitungan secara otomatis, hingga berkolaborasi dengan para pengguna lainnya. Dan Google Sheet ini juga menjadi bagian dari line-up Google Workplace.
Fitur-Fitur yang Ada di Google Sheet
Dengan menggunakan Google Sheet, kamu bisa memanfaatkan berbagai fitur penting dan bermanfaat. Dan beberapa fitur yang paling di-highlight adalah sebagai berikut:
Bisa digunakan di berbagai perangkat.
Sebelum ada Google Sheet, aplikasi atau software spreadsheet sebelum-sebelumnya sangat spesifik dari segi platform. Soalnya, kebanyakan spreadsheet tidak bisa dijalankan di ekosistem yang platform-agnostic seperti Java ataupun HTML5.
Sementara itu, Google mengembangkan Google Sheet dengan desain berbasis browser yang bisa dioperasikan dengan sangat lancar di aplikasi browser dan sistem operasi apapun.
Kolaborasi dengan siapa saja, kapan saja.
Berkat adanya Google Sheet, sudah bukan lagi zamannya repot-repot copy file spreadsheet ke beberapa orang sekaligus. Apalagi kalau update-nya dilakukan secara terpisah, sehingga kamu harus buang waktu dan tenaga untuk mengompilasi semua update-an tadi dalam satu file yang sama.
Dengan Google Sheet, kamu hanya perlu bagi link spreadsheet dan invite orang-orang yang mau kamu ajak berkolaborasi. Semua perubahan dan update bisa langsung dicek secara real time, termasuk siapa yang mengedit apa.
Save progresmu secara otomatis.
Ketika kamu masih menggunakan aplikasi spreadsheet offline, kamu harus sering-sering save dokumen untuk memastikan perubahan terbaru tersimpan. Untungnya, Google Sheet didukung dengan penyimpanan cloud di Google Drive yang bisa langsung menyimpan alias save semua progres yang dilakukan secara otomatis. Praktis, kan?
Permudah susun dokumen dengan template.
Sama halnya dengan Excel maupun aplikasi spreadsheet lainnya, Google Sheet juga menawarkan koleksi template banyak dan beragam untuk dokumen esensial atau laporan penting. Bahkan, kamu juga bisa membuat template-mu sendiri untuk disimpan dan digunakan kembali di kemudian hari pada dokumen spreadsheet yang berbeda sekalipun, lho
Fitur formatting yang canggih dan selengkap Excel.
Memang tak perlu dipungkiri lagi bahwa Excel punya tool formatting yang sangat lengkap. Meski begitu, kamu tidak perlu takut kesulitan menggunakan tool formatting di Google Sheet karena desain interface-nya masih terasa sangat familiar.
Tak hanya itu saja, mayoritas tombol pintasan alias shortkey di Google Sheet pun mayoritas masih sama dengan shortkey di Excel, terutama untuk formatting yang sifatnya basic dan general.
Tampilkan data dengan lebih efektif dengan chart.
Dan pastinya, aplikasi spreadsheet yang pantas dicoba hanyalah aplikasi yang bisa membantumu menyajikan chart alias chart yang tak hanya menarik, tapi juga informatif.
Tahu betul kebutuhan pengguna akan fitur yang satu ini, Google pun membekali Google Sheet dengan fitur chart yang bisa kamu buat dengan langkah-langkah serupa dengan fitur chart di Excel. Bahkan, adanya fitur kolaborasi Google Sheet juga membuatmu bisa dengan mudah membagikan chart di dalam spreadsheet untuk kolaborasi.
Bisa di-save ke berbagai format dokumen.
Butuh aplikasi spreadsheet yang tetap bisa dibuka lewat Excel? Atau bisa kamu save ke berbagai format dokumen seperti PDF? Tenang saja, karena Google Sheet juga bisa penuhi semua kebutuhanmu.
Pilihan add-on untuk fungsionalitas yang lebih optimal.
Di dalam Google Sheet, kamu juga bisa temukan berbagai opsi add-on yang juga tersedia untuk aplikasi yang satu ini ataupun untuk kamu install di browser maupun perangkat mobile-mu. Dengan banyaknya pilihan add-on yang ada, kamu bisa temukan dan gunakan yang pas untuk meningkatkan fungsionalitas Google Sheet sesuai kebutuhanmu.
Kelebihan dan Kekurangan Google Sheet
Meski demikian, tentu saja Google Sheet sebagai sebuah aplikasi juga memiliki kelebihan dan kekurangan. Untuk membantumu memutuskan apakah Google Sheet memang pilihan platform yang tepat untuk kebutuhanmu, kamu perlu mengetahui keduanya.
Berikut ini adalah kelebihan Google Sheet:
- Bisa kolaborasi. Karena seperti yang sudah dijelaskan sebelumnya, kolaborasi jadi salah satu fitur andalan Google Sheet yang memudahkanmu dalam berbagi dan menggarap dokumen yang sama dengan beberapa orang sekaligus, seperti timmu.
- Skalabilitas yang tinggi sehingga Google Sheet juga bisa kamu gunakan untuk data yang jumlahnya besar sekalipun.
- Bisa membuat chart yang ditautkan ke Google Slides.
- Bisa menautkan beberapa spreadsheet dari file-file yang berbeda berkat penyimpanan cloud Google Drive. Kamu bisa menggunakan fungsi IMPORTRANGE untuk menautkan spreadsheet dengan file-file Google Sheet lainnya.
- Ada formula untuk terhubung dengan sumber data eksternal, seperti dari file Excel hingga query HTML, RSS, maupun XML.
Selain itu, Google Sheet juga memiliki beberapa kekurangan, yaitu:
- Ada batasan jumlah cell (sel) di dalam Google Sheet, yaitu maksimal 10 juta cell baik untuk dokumen baru maupun convert. Kalau ternyata file-mu punya jumlah cell yang mendekati batas tersebut, file-nya akan terasa lemot.
- Ada batasan ukuran cell juga, yaitu 50 ribu karakter dalam satu cell. Apabila kamu mencoba mem-paste karakter yang jumlahnya di atas 50 ribu, Google Sheet akan menampilkan pesan peringatan di layar perangkatmu.
- Ada batasan jumlah kolom juga, yaitu 18.278 kolom. Hanya saja, karena adanya pembatasan cell, sebenarnya kamu bisa menggunakan kolom dengan jumlah tersebut jika spreadsheet-mu hanya punya 1 tab dan maksimal 547 baris.
- Fitur-fiturnya masih terasa belum selengkap fitur Excel.
- Harus digunakan jika perangkatmu terhubung ke internet. Kalaupun kamu mengaktifkan opsi “Available offline”, semua perubahan yang kamu buat pada dokumen tersebut baru akan ter-update jika sudah terhubung dengan koneksi internet.
Cara Daftar Google Sheet
Setelah kamu tahu apa itu Google Sheet, sekarang saatnya untuk mencoba menggunakan aplikasi spreadsheet online yang satu ini. Dan untuk menggunakannya, kamu perlu tahu dulu bagaimana cara mendaftar di Google Sheet.
Sebenarnya, selama kamu sudah punya akun Google, kamu bisa langsung menggunakan Google Sheet, kok. Karena seperti yang sudah kamu ketahui, Google Sheet memang merupakan layanan yang dibuat oleh Google. Artinya, kamu hanya perlu login ke dalam akun Google menggunakan akun Gmail-mu, dan kamu pun bisa langsung menggunakan Google Sheet.
Cara Membuat Dokumen Baru di Google Sheet
Kemudian, bagaimana ya caranya membuat dokumen atau spreadsheet baru di Google Sheet? Untuk yang satu ini, kamu bisa memilih salah satu dari dua opsi yang tersedia. Seperti ini penjelasannya yang lebih lengkap.
Apabila kamu baru mau membuat spreadsheet baru:
- Buka aplikasi Google Sheet di perangkatmu, atau akses situs Google Sheet melalui sheets.google.com.
- Klik tombol atau ikon bergambar tanda plus (+).
- Pilih “New spreadsheet” kalau kamu mau membuka dokumen spreadsheet baru yang kosongan, atau pilih “Choose template” kalau kamu mau menggunakan template yang tersedia di Google Sheet.
Apabila kamu dalam posisi sudah membuka spreadsheet dan mau membuat spreadsheet baru:
- Klik “File” pada toolbar yang ada di bagian atas layar spreadsheet-mu.
- Pilih opsi “New” dan klik “Spreadsheet”.
Cara Menggunakan Template Google Sheet
Bagaimana jika kamu mau menggunakan template yang sudah tersedia di Google Sheet? Tenang saja, caranya sangat mudah, kok. Untuk lebih jelasnya, kamu bisa ikuti langkah-langkahnya di bawah ini sebagai panduanmu.
Untuk kamu yang menggunakan Google Sheet versi desktop (website):
- Buka Google Sheet di sheets.google.com, kemudian klik opsi “Template gallery” yang terletak di pojok kanan atas.
- Cek tab “General”, lalu scroll semua koleksi template yang ditawarkan. Untuk menggunakan template yang kamu mau, kamu hanya perlu mengklik template tersebut.
- Sebagai catatan tambahan, seluruh template yang ada di Template Gallery Google Sheet diurutkan berdasarkan tipe dan fungsinya.
Untuk kamu yang menggunakan aplikasi Google Sheet:
- Buka aplikasi Google Sheet yang sudah kamu install di HP-mu.
- Klik tombol dengan ikon bergambar tanda plus (+) yang ada di pojok kanan bawah layar.
- Pilih opsi “Choose template”.
- Aplikasi akan menampilkan daftar template yang tersedia untuk Google Sheet dan bisa kamu gunakan. Langsung klik template yang ingin kamu pakai dan template tersebut akan langsung diterapkan pada dokumen spreadsheet baru yang terbuka.
Cara Share Dokumen Google Sheet
Setelah kamu selesai mengolah spreadsheet, kamu mungkin perlu membagikan atau share dokumen tersebut ke orang lain, seperti timmu. Nah, kamu bisa share spreadsheet-mu dengan dua metode: share ke orang-orang tertentu saja, atau share langsung menggunakan link.
Cara share dokumen Google Sheet ke orang-orang tertentu (kolaborasi):
- Buka dulu file yang kamu miliki dan mau kamu share ke orang lain.
- Klik tombol “Share” yang ada di sisi kanan atas toolbar.
- Masukkan alamat email orang-orang yang mau kamu ajak kolaborasi.
- Pilih juga jenis akses yang kamu kehendaki: Editor, Commenter/Pengomentar, atau sebatas Viewer/Pelihat saja.
- Klik tombol “Send” untuk mengirimkan undangan share ke orang-orang yang dituju.
Cara share dokumen Google Sheet menggunakan link:
- Buka file spreadsheet yang mau kamu bagikan, kemudian klik tombol “Share”.
- Klik “Copy link”; tombol tersebut ada di bawah info “Get link”.
- Tambahan: kamu juga bisa atur jenis aksesnya: Editor, Commenter/Pengomentar, atau Viewer/Pelihat.
- Paste link tadi ke chat, email, atau media lain untuk kamu share ke orang lain.
Cara Download Dokumen Google Sheet
Bagaimana jika kamu mendapatkan link spreadsheet dari orang lain dan dokumennya mau kamu download? Atau mungkin kamu mau download file spreadsheet-nya agar bisa kamu edit di Excel? Tentu saja Google Sheet juga menyediakan fungsi ini dan seperti ini caranya:
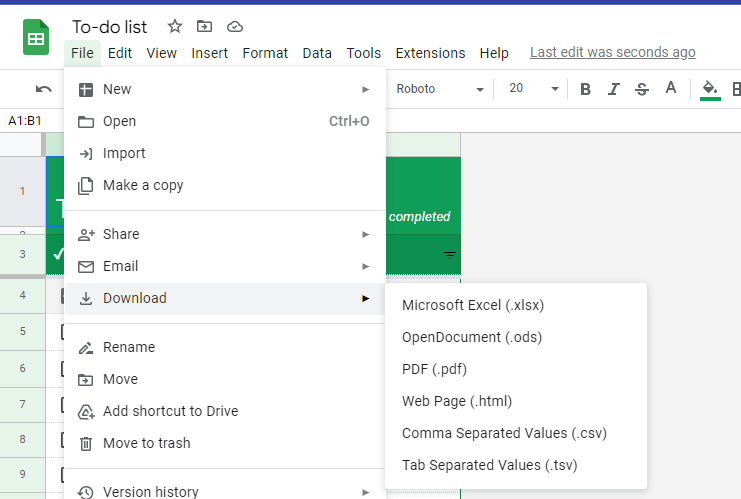
- Buka file spreadsheet yang mau kamu download.
- Jika kamu menggunakan Google Sheet versi desktop/website, klik menu “File” yang ada di toolbar lalu pilih opsi “Download”.
- Jika kamu menggunakan aplikasi Google Sheet di Android, iPhone, atau iPad, klik ikon tiga titik di pojok kanan atas dan pilih opsi “Share & export”.
- Pilih apa jenis atau format file yang kamu inginkan, dan tunggu sampai file-nya selesai di-download serta tersimpan di perangkatmu.
Cara Mengubah Dokumen Google Sheet ke PDF
Jika kamu perlu mengubah dokumen Google Sheet ke dalam format PDF, pada dasarnya kamu perlu men-download file-nya dulu kemudian memilih tipe dokumennya menjadi PDF. Melanjutkan tutorial cara download spreadsheet Google Sheet yang sudah dijelaskan di atas, seperti ini caranya kalau kamu mau menyimpan file dari Google Sheet ke dalam format PDF:
- Untuk kamu yang menggunakan Google Sheet di desktop/website ataupun , klik opsi “PDF document (.pdf)” saat men-download file-nya.
- Untuk aplikasi Google Sheet Android, pilih opsi “Save As”. Pilih format “PDF Document (.pdf)”. Klik “OK”.
- Untuk aplikasi Google Sheet versi iPhone atau iPad, klik “Send a copy” dan pilih format PDF. Kemudian pilih di folder mana file-nya akan disimpan.
Cara Embed Dokumen Google Sheet ke Website
Tahukah kamu kalau kamu juga bisa memublikasikan spreadsheet Google Sheet ke website dengan cara embed? Caranya tentu juga sama mudahnya dengan tutorial-tutorial yang sudah di-share di atas. Seperti ini prosesnya:
- Buka file spreadsheet yang mau kamu embed.
- Di toolbar, klik menu “File” lalu pilih opsi “Share”.
- Klik opsi “Publish to web”.
- Kemudian klik “Publish”. Setelah itu, kamu bisa menemukan HTML untuk embed yang bisa kamu paste di website atau blogmu.
Sebagai catatan tambahan, embed spreadsheet Google Sheet di website baru bisa dilakukan lewat Google Sheet versi desktop/website, ya. Artinya kamu belum bisa mendapatkan fitur ini jika kamu menggunakan aplikasi Google Sheet di perangkat Android, iPhone, ataupun iPad.
Cara Melampirkan Google Sheet di Gmail
Untuk urusan pekerjaan atau tugas, tak jarang kamu menggunakan email untuk kebutuhan komunikasi dan koordinasi. Dan jika kamu perlu melampirkan atau meng-attach spreadsheet Google Sheet ke dalam email-mu, kamu bisa mengikuti caranya berikut ini:
- Buka Gmail, lalu tulis email yang mau kamu kirim.
- Untuk Gmail versi desktop/website, klik “Google Drive” kemudian pilih file spreadsheet yang mau kamu kirim lewat email.
- Untuk Gmail versi aplikasi, klik ikon bergambar paper clip lalu klik “Insert from Drive” (Android) atau klik “All” di bagian Drive (iPhone dan iPad). Pilih file yang mau kamu email.
Selain itu, kamu juga bisa melampirkan spreadsheet lewat Google Sheet dengan cara seperti ini:
- Buka spreadsheet yang mau kamu email dari Google Sheet versi website.
- Di toolbar, klik menu “File” kemudian pilih opsi “Email” dan klik “Email this file”.
- Masukkan alamat email yang kamu tuju, subject, dan isi email.
- Kamu juga bisa ubah tipe dokumen untuk dilampirkan pada kotak yang ada di bawah field isi email. Opsi yang tersedia adalah Open Office Spreadsheet, Microsoft Excel, dan PDF.
- Klik “Send”.
Penutup
Bagaimana, sekarang kamu sudah semakin paham tentang apa itu Google Sheet hingga cara menggunakannya, kan? Selamat mencoba dan semoga semua informasi yang sudah dishare di atas bermanfaat buat kamu, ya!
Credit: Image by pikisuperstar on Freepik
